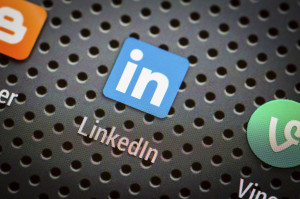 You can export your LinkedIn Connections to a .csv file (a spreadsheet format). “Why Bother?” you might ask. What can you do with your contacts in a spreadsheet that you can’t do online?
You can export your LinkedIn Connections to a .csv file (a spreadsheet format). “Why Bother?” you might ask. What can you do with your contacts in a spreadsheet that you can’t do online?
A LOT. Mostly because your brain can attach and process a whole bunch of additional information to each name that’s not captured in LinkedIn parameters. Plus you don’t have to wait for the LinkedIn page to refresh!
Here are 4 strategic ways to work your LinkedIn connections that are more easily done “locally.”
ONE
Run down the list of names.
Who haven’t you spoken with in a while? More importantly, who on the list do you NEED to speak with that you’ve overlooked? This is a great way to renew contacts, stay top-of-mind with colleagues/prospects/referrers, and stay current with clients. It’s much quicker and easier to scan names in a spreadsheet than when online.
TWO
Re-order the list by company.
Anything new? People change jobs. Perhaps you did not realize that a colleague is now at a company that you’d like to learn more about, or even get an introduction.
Yes, you could run a “filter” request of your connections online for that company’s name. But, would you? That company may not be “active” in your mind because you know no one. Without the “big picture overview” that the spreadsheet offers, you’d likely have been oblivious to the new opportunity that exists.
And yes, you can set up alerts to get notifications of your connections’ job changes, but – 1) have all of us actually done that? And 2) what if that notice came through but we simply missed it. After all, they’re small.
THREE
Scan the names and think about who in your list should be talking with someone else in your network.
What a great way to add value and be of service to your connections! Don’t think of this in terms of creating a “sale” situation. Look at it from the perspective of trying to introduce two people who could learn from one another, or share a common challenge that they could brainstorm to solve, or perhaps have complementary skills that would enable them to work with (not for) each other on a shared project.
The ability to view “all” your connections and scroll easily up and down the spreadsheet greatly enhances your ability to make “mental connections” between your Connections.
FOUR
You may uncover new market segments to tap into.
Over time, we collect LinkedIn connections that may not have much to do with what we’re working on at that moment. We meet someone, exchange some information, and decide to connect. But often we do little else.
Fast forward a year. By taking a fresh look at the names you’ve accumulated and their industries or job functions, you may see that you now have a major database of connections in a new niche that you did not realize.
For instance, if you’re a commercial banker and want to lend money to growing businesses, you may discover that you’ve accumulated several dozen names of people in a particular industry, e.g. biopharma. Perhaps you can now craft a targeted email outreach to these people that stresses your insight into the unique needs of life sciences companies.
Would you have seen this development online? Perhaps the better question is “HOW” could you have seen this development online? What would have made it possible? I don’t know that you could. But please let me know if you have a solution. I always like to learn new ways of making things happen.
How to Export
If you’re interested in exporting your LinkedIn Connections, here’s how it works. Be aware, it’s not obvious from your LinkedIn pages how to make it happen.
So, I went to the LinkedIn Help Center and entered “Export Connections.” I received several references in return and found one of them that had the right “how to” information. I’ve excerpted the key elements below. Search for and read the full article for yourself to learn all the caveats and “what ifs.”
To export your connections list:
- Move your cursor over Connections at the top of your homepage and select Keep in Touch.
- Click the Settings icon near the top right to reach the Contact Settings page.
- Under Advanced Settings on the right, click Export LinkedIn Connections.
- Select the file type and click Export.
- Save the file somewhere you can find it, like your computer’s desktop.
If you’re using Internet Explorer and you see a yellow pop-up blocker across the top or bottom of the page, click the yellow bar, select Save As, and then save the file somewhere you can easily find it.
It’s pretty straightforward to actually do. Just not easy to find the directions.
Remember, it’s only available as a .csv file. And you only get 5 fields of data – first name, last name, email address, current company name, and job title. That’s it. But it is enough for what we described doing above.
In a helpful forum conversation within the “Help Community” responses, someone posted the page link to go directly to the right “export” page – https://www.linkedin.com/addressBookExport .
So, now that you’ve read the “why” and the “how.” What do you think? What might you discover when you export your LinkedIn connections? Let us know below.
